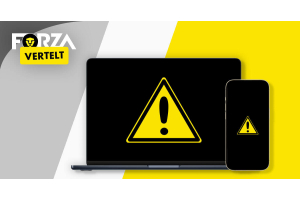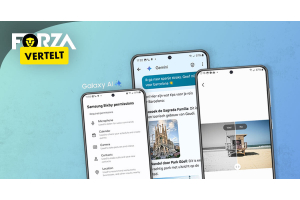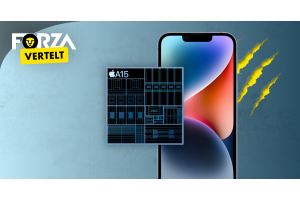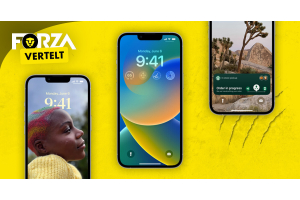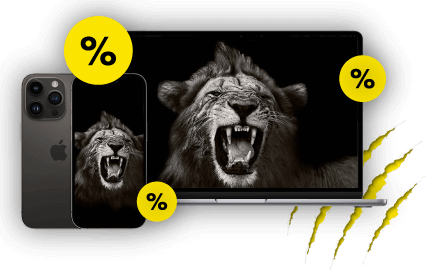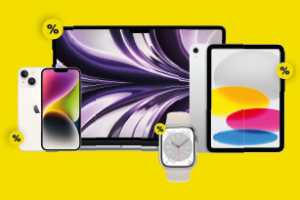
iPhone geblokkeerd?
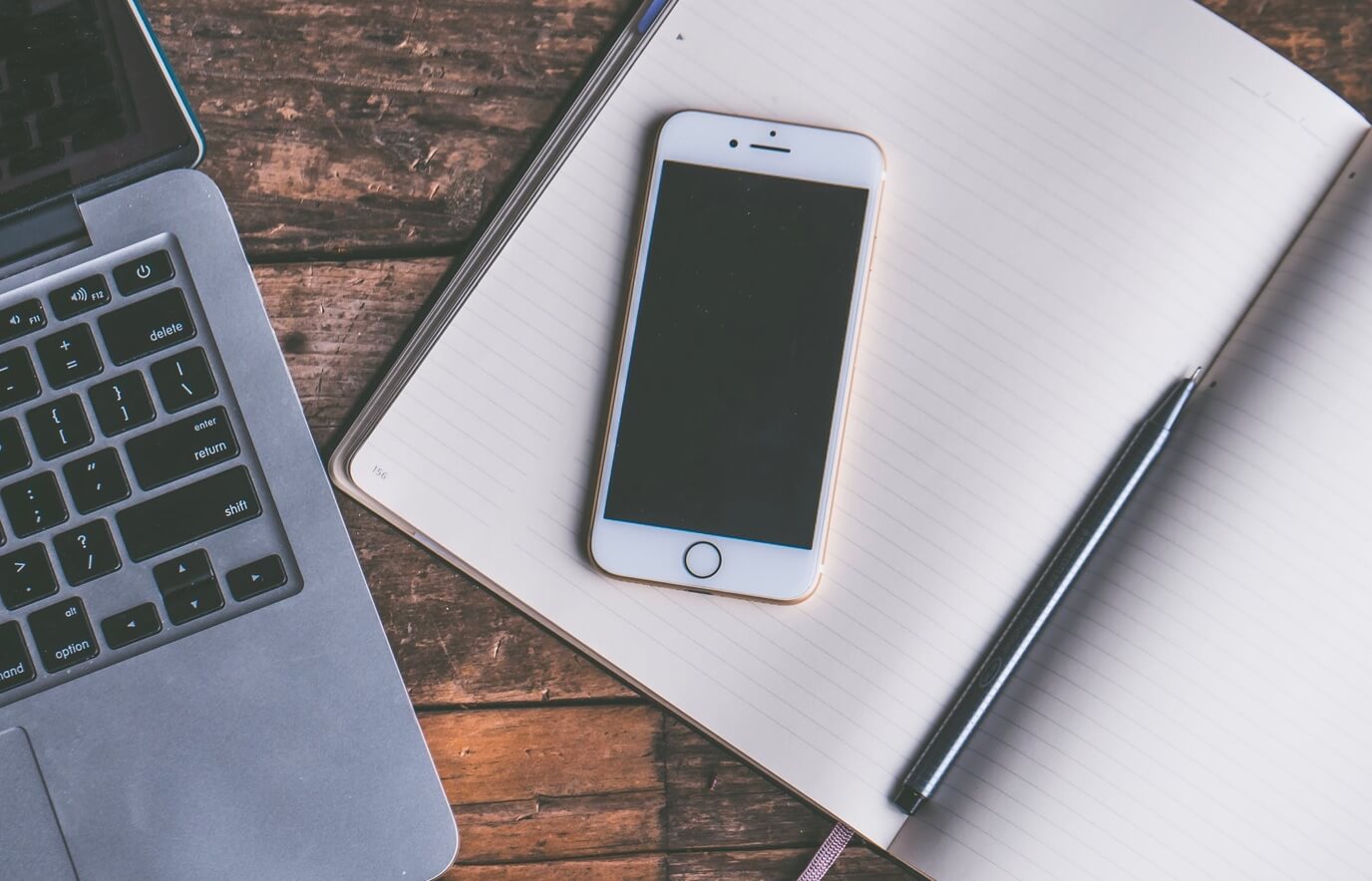
Als je meermaals de verkeerde toegangscode invoert op een iPhone, wordt de iPhone tijdelijk vergrendeld en moet je een paar minuten wachten. Voer je nogmaals de verkeerde pincode in, dan verschijnt er een melding dat je toestel geblokkeerd is. Is je iPhone of iPad geblokkeerd? Zo kun je deblokkeren:
Toegangscode
En dan heb je de verkeerde toegangscode ingetoets. Geen ramp, daar waar je dit meer dan een keer mag laten gebeuren. Zodra je 6 keer de toegangscode verkeerd hebt ingevoerd, zal je iPhone blokkeren. Paniek! Want hoe maak je dit ongedaan?
Oplossing
Zodra je iPhone geblokkeerd is kun je niets anders dan de gegevens van je iPhone wissen. De gegevens wissen is mogelijk via:
- Finder
- iTunes
- Zoek mijn iPhone
- De herstelmodus
Vervolgens kun je jouw instellingen en data weer terugplaatsen op je iPhone. Hiervoor dien je wel eerst een back-up te hebben gemaakt. Als je de optie ‘automatische reservekopieën maken’ hebt aanstaan zal er een back-up beschikbaar zijn. Als je geen back-up hebt gemaakt, ben je jouw gegevens helaas kwijt.
1. Synchroniseer met itunes
Je kunt de iPhone sychroniseren met iCloud, maar het kan ook zijn dat je jouw gegevens handmatig met iTunes hebt gesynchroniseerd. Dat is wel zo fijn, want nu kun je door je iPhone aan je pc te koppelen, de gegevens gaan terugzetten.
1) Sluit jouw iPhone met de kabel aan je computer
2) Selecteer het toestel in iTunes en klik op ‘maak reservekopie’
3) Wacht het herstelproces af
2. Geen back-up
Als je geen back-up van je data en gegevens meer hebt, dan is er nog een rigoureuzere oplossing. Let op: via de weg wordt je iPhone compleet gereset. Simpelweg omdat er geen data is om terug te plaatsen.
1) Schakel je iPhone uit en verbind met iTunes
2) Houd de bovenste (volume-) knop aan de zijkant ingedrukt totdat je herstelmodus krijgt.*
3) Zodra je de modus ziet kun je de knop loslaten. Nu kun je de iPhone herstellen via iTunes.
Hieronder lees je hoe je per type device de herstelmodus oproept:
- iPhone 8 of nieuwer: druk kort op de volume-omhoogknop. Druk kort op de volume-omlaagknop. Houd vervolgens de zijknop ingedrukt totdat u het scherm van de herstelmodus ziet.
- iPhone 7, iPhone 7 Plus en iPod touch (7e generatie): houd de bovenste knop (of de zijknop) en de volume-omlaagknop tegelijkertijd ingedrukt. Blijf ze ingedrukt houden tot u het scherm van de herstelmodus ziet.
- iPad met thuisknop, iPhone 6s of ouder en iPod touch (6e generatie) of ouder: houd tegelijkertijd de thuisknop en de bovenste knop (of de zijknop) ingedrukt. Blijf ze ingedrukt houden tot u het scherm van de herstelmodus ziet.
- iPad-modellen zonder Home-knop: Druk kort op de knop Volume omhoog. Druk kort op de volume-omlaagknop. Houd de bovenste knop ingedrukt tot uw apparaat opnieuw wordt opgestart. Blijf de bovenste knop ingedrukt houden tot uw apparaat in de herstelmodus wordt gezet.
3. Zoek mijn iPhone
Heb je een back-up gemaakt in iCloud. Dan kun je jouw device herstellen via iCloud. Log hiervoor in met je Apple ID. Klik op ‘Zoek mijn iPhone’ en wis je iPhone. Vervolgens kun je jouw Apple device opnieuw instellen. Kies een code die je eenvoudig kunt onthouden.
Loop je vast?
Onze servicedesk staat klaar voor al je vragen!