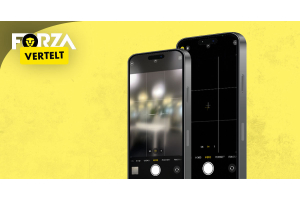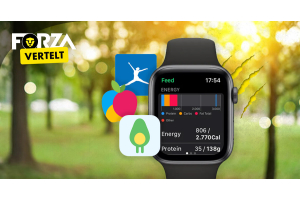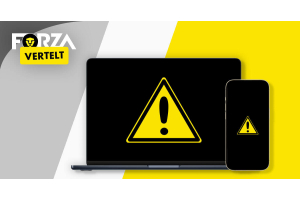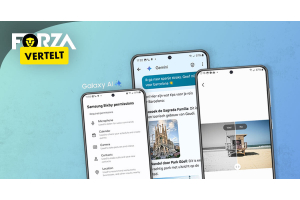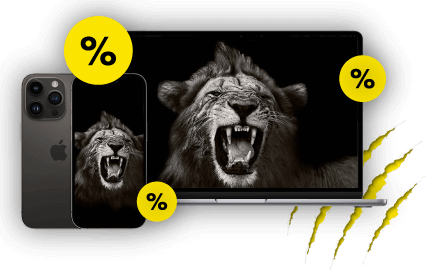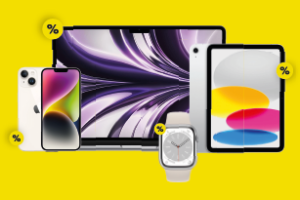
Muziek op iPhone zetten via iTunes
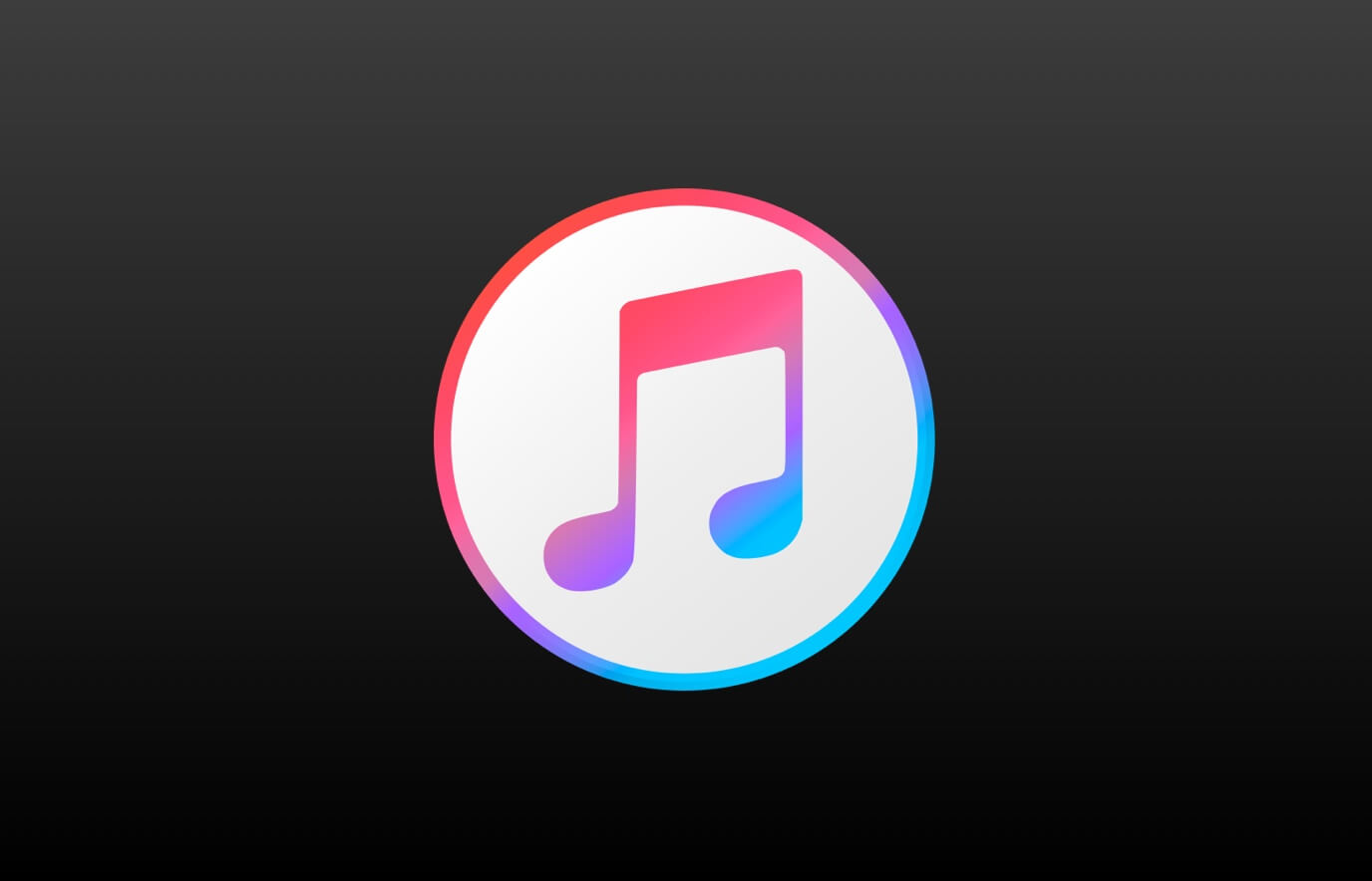
De kans is groot dat je via je smartphone muziek afspeelt via Spotify, Deezer of YouTube. Maar soms heb je nog muziek of mp3’s die je graag zelf wilt toevoegen aan de muziekbibliotheek op je iPhone. Hieronder leggen we uit hoe je dit makkelijk kunt doen.
De snelste manier om muziek op je iPhone of iPad te zetten is via iTunes.
Muziek naar iPhone synchroniseren met iTunes
iTunes is een bibliotheek waar je jouw muziek, films, audioboeken en podcasts kunt ordenen. Vanuit hier kun je alles wat je wilt naar je iPhone synchroniseren. iTunes wordt beschouwd als de meest bekende manier om mediabestanden zoals muziek te synchroniseren met iOS-apparaten. Echter, het kan een uitdagende toepassing zijn voor nieuwkomers. Dit komt vooral doordat de functies nog onbekend zijn. De onderstaande stappen zullen je helpen om muziek naar met je iPhone te synchroniseren met behulp van iTunes.
iTunes voor je PC
Om van start te gaan heb je natuurlijk wel eerst iTunes nodig. Heb je een Mac of Macbook? Dan is iTunes al geïnstalleerd. Je kunt het ook eenvoudig en gratis installeren op een Windows PC. Eenmaal geïnstalleerd, is het eenvoudig om muziek aan iTunes toe te voegen. Dat werkt als volgt.
Muziek in iTunes slepen
Heb je de audio op je computer staan, dan is het nog maar een kwestie van de gewenste bestanden of mappen naar iTunes slepen. Naast slepen kun je dit ook via het iTunes-menu door te navigeren naar; 'bestand' + 'bestand aan bibliotheek toevoegen' of 'map aan bibliotheek toevoegen'. Koppel hiervoor de iPhone aan de pc en open iTunes.
Meer uitleg iTunes
Verbind je iPhone met de pc via een bijpassende USB-kabel. Open iTunes. Bij de eerste verbinding verschijnt er een venster. Klik op "Doorgaan" om iTunes toestemming te geven om je iPhone-gegevens te lezen. Tegelijkertijd verschijnt er een ander dialoogvenster op je iPhone. Tik op 'Vertrouwen' om door te gaan.
Klik daarna op het telefoonpictogram in de linkerhoek van de iTunes-interface. Als je de mediabestanden handmatig wilt beheren, ga je naar 'Opties' bij het tabblad 'Overzicht'. Schakel de opties 'Automatisch synchroniseren wanneer deze iPhone is verbonden' uit en vink 'Muziek en video's handmatig beheren' aan. Vergeet niet op 'Gereed' te klikken als je klaar bent.
Importeer muziek in de iTunes-bibliotheek vanaf de computer door te klikken op "Bestand" en vervolgens op "Bestand toevoegen aan bibliotheek". Na een succesvolle overdracht kun je het muziekpictogram bovenaan selecteren om alle nummers te bekijken.
Muziek synchroniseren
iTunes biedt ook de mogelijkheid om audiobestanden continue bij te werken. Dit synchroniseren werkt als volgt.
Klik nu op "Muziek" onder het tabblad "Instellingen". Kies voor "Muziek synchroniseren". Je kunt de hele muziekbibliotheek of geselecteerde afspeellijsten naar wens synchroniseren. Klik vervolgens weer onderaan op de knop "Gereed".
Als je gekochte muziek van iTunes naar de iPhone wilt synchroniseren, moet je eerst de autorisatie voltooien. Klik op het tabblad "Opslaan" en "Deze computer autoriseren". Voer daarna je Apple ID en het wachtwoord in.
MacOS Catalina veranderingen
November 2020 heeft Apple een aantal verbeteringen doorgevoerd. Vanaf besturingssysteem MacOS Catalina is de iTunes bibliotheek niet meer los beschikbaar. In plaats hiervan heeft Apple de functionaliteit geïntegreerd met de gebruikelijke content-apps:
- Apple Music
- Apple TV
- Apple Podcasts
- Apple Books
Aankopen die gedaan zijn in de iTunes store kun je ook openen in de voorgaande apps. Daarbij is 'Finder' de nieuwe plek om een reservekopie te maken van je iPhone of iPad. Je hoeft je apparaat hiervoor alleen te verbinden met de Mac of Macbook, waarna je hem vervolgens tegenkomt in de Finder-navigatiekolom. Op deze manier kun je ook gemakkelijk bestanden slepen en plaatsen op het apparaat..
Heb je een Windows computer, dan kun je 'iTunes voor Windows' blijven gebruiken om de mediabibliotheek te synchroniseren.