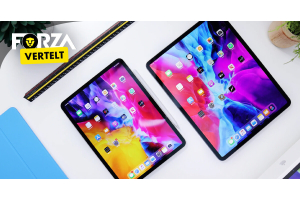7 handige tips voor het gebruik van jouw MacBook Pro Touch Bar

Enige tijd geleden heeft Apple de stap gezet naar een nieuw type toetsenbord voor de MacBook Pro. Modellen ná 2016 beschikken over een dunner, compacter toetsenbord, maar dat is niet de enige verandering. Zo riep Apple óók de Touch Bar in het leven. Weten hoe je alles uit de Touch Bar van jouw MacBook Pro kunt halen? Lees het in dit blog.
1. Pas het volume en de helderheid aan
De meest gekende functie van Apple’s aanraakgevoelige balk is het aanpassen van het volume en de helderheid. Met een Touch Bar pas je probleemloos het volume aan door de volume-slider naar links of naar rechts te bewegen. Dit geldt ook voor het regelen van de helderheid. Het voordeel van de Touch Bar is de veelzijdigheid van de functies.
2. Open applicaties vanuit de Touch Bar
Op de Touch Bar op de MacBook Pro staan ook icoontjes, zoals volume, helderheid en Siri. Je kunt ervoor kiezen om deze knoppen naar eigen wens te verplaatsen of te vervangen door andere knoppen. Ook is het mogelijk om het menu met applicaties uit te klappen om zo nóg meer apps direct te kunnen openen. Hiervoor ga je naar ‘Systeemvoorkeuren’ -> ‘Toetsenbord’ en maak je een keuze uit één van de onderstaande opties.
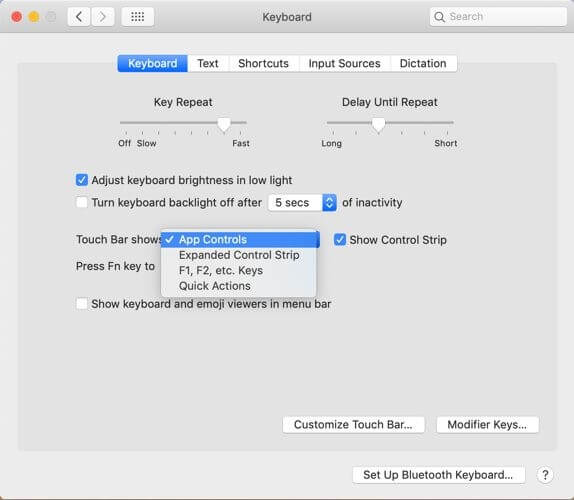
3. Stuur emoji’s met één druk op het scherm
Veel van de applicaties op een Mac maken gebruik van de Touch Bar. Denk bijvoorbeeld aan het navigeren in Finder, favoriete sites bezoeken in je browser of routes uitstippelen in Kaarten. In Apple-apps -zoals Mail en Berichten- kun je eenvoudig je Touch Bar gebruiken om emoji’s te sturen. Door te tikken op een van de icoontjes in de Touch Bar voeg je een emoji in. Veeg met je vinger over de Touch Bar om te bladeren door het brede gamma smileys.
4. Spoel films en series door tot het juiste moment
De Touch Bar op een MacBook Pro is uitermate geschikt ter ondersteuning bij het kijken van films en series of het luisteren van muziek en podcasts. In een programma zoals Quicktime verandert de Touch Bar automatisch in een tijdlijn met een selectieknop. Speel je twee verschillende bestanden af? Dan verschijnen er twee verschillende icoontjes in de Touch Bar.
5. Toon functieknoppen
De Touch Bar vervangt de functieknoppen die te vinden zijn op de klassieke MacBook-modellen. Maar, dit betekent niet dat ze écht weg zijn. Door op de knop ‘fn’ te drukken, welke te vinden is naast ‘control’, zal de Touch Bar verspringen naar F1 t/m F12. Ideaal voor gebruikers die regelmatig deze functies gebruiken.
6. Pas pictogrammen en functies aan
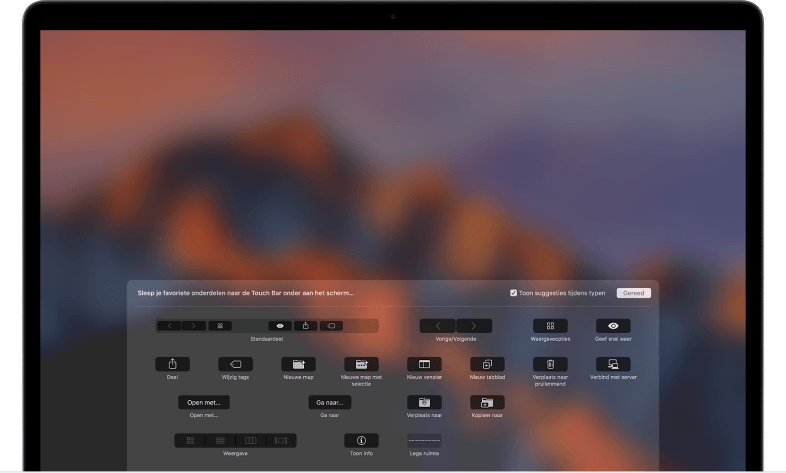
Het kan voorkomen dat je een app niet of nauwelijks gebruikt en het pictogram liever wilt omruilen. Ook hiervoor ga je dan naar ‘Systeemvoorkeuren’ -> ‘Toetsenbord’ en kies je voor ‘Pas Control Strip aan’. Door apps te verplaatsen maak je een keuze uit de programma’s die je wel of niet bij de hand wilt hebben.
7. Download extra functies met de ‘BetterTouchTools’-applicatie
Wil je méér functies dan de standaard mogelijkheden van je Touch Bar? Dan zijn er programma’s zoals BetterTouchTool. Hiermee kun je speciale acties en snelkoppelingen toevoegen aan je Touch Bar. Handig, voor wie een MacBook Pro volledig naar eigen hand wilt draaien. Voor nog geen €10 kun je al gebruik maken van deze handige applicaties.